更新时间:2022年11月16日 15时42分16秒 来源:黑马程序员
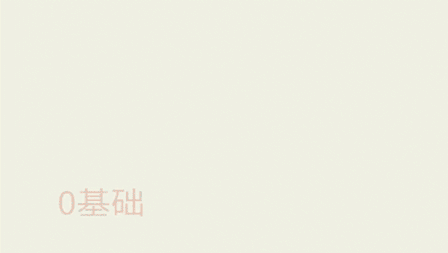
MySQL是由瑞典MySQL AB公司开发的跨平台关系型数据库管理系统,主要分为需付费购买的企业版(Enterprise Edition)和可免费使用的社区版(Community Edition)。由于具有配置简单、开发稳定和性能良好的特点,MySQL称为了一个应用十分广泛的数据库,与Python语言的结合使用也比较常见。
若希望连接MySQL数据库,需要提前在本地电脑上安装MySQL数据库。下面以Windows系统为例演示下载、安装和配置MySQL的过程,具体内容如下。
1. 下载MySQL
访问MySQL官网的下载界面https://www.mysql.com/downloads/ 发现该界面中有多个版本可供选择,包括:
MySQL Enterprise Edition(commercial):企业版本。该版本拥有丰富的功能,需付费,适合对数据库可靠性和安全性要求较高的企业用户。
MySQL Cluster CGE(commercial):高级集群版本,需付费。
MySQL Community Edition (GPL):社区版本。该版本开源且免费,但不提供官方技术支持,是开发者的首选。
单击“MySQL Community Edition”选项下面的“Community (GPL) Downloads »”链接,可以查看社区版本的下载链接,如图1所示。
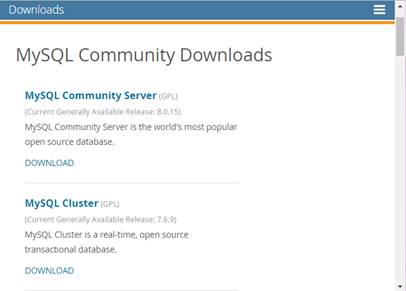
图1 下载MySQL-选择链接
本节以社区版本为例演示MySQL的下载与安装过程。单击图1中“MySQL Community Server”选项下面的【DOWNLOAD】链接,进入“Download MySQL Community Server”界面,滚动至该界面底部如图2所示。
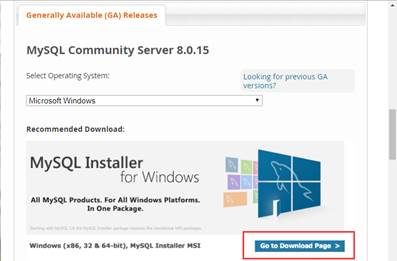
图2 下载MySQL-选择操作系统
图2的界面中默认选择的操作系统为“Microsoft Windows”,保持默认配置即可。单击图2中的【Go to Download Page >】按钮,进入到选择“MySQL Installer MSI”安装包的界面,如图3所示。
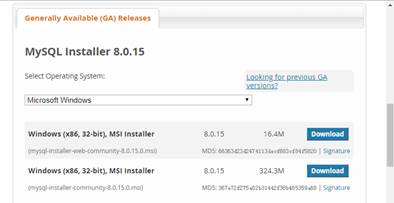
图3 下载MySQL-选择安装包
图3的界面中列举了在线安装包(mysql-installer-web-community-8.0.16.0.msi)和离线安装包(mysql-installer-community-8.0.15.0.msi)。若安装时没有网络连接,则建议下载离线的完整安装包,可以在不联网的情况下安装。这里选择下载离线安装包,单击离线安装包后的“Download”按钮,进入“Begin Your Download”的界面。如图4所示。
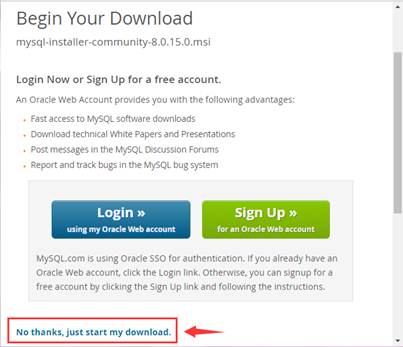
图4 下载MySQL-忽略用户注册
图4中建议用户使用Oracle账号登录,用户若不想登录或注册Oracle账号,单击左下角的“No thanks,just start my download.”直接下载即可。
2. 安装MySQL
安装包下载完毕后,便可以进行安装。
(1)双击刚刚下载的安装文件(mysql-installer-community-8.0.15.0.msi)启动安装程序,进入“License Agreement”界面,该界面中用户需接受许可协议,如图5所示。
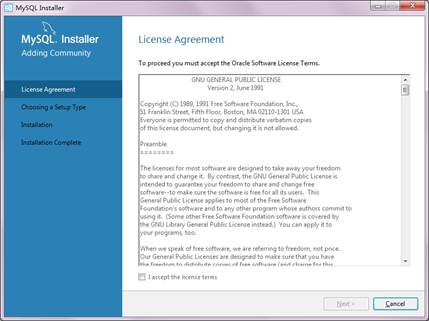
图5 安装MySQL-用户允许协议
(2)勾选图5中的“I accept the license terms”选项,单击【Next >】按钮进入“Choosing a Setup Type”界面,如图6所示。
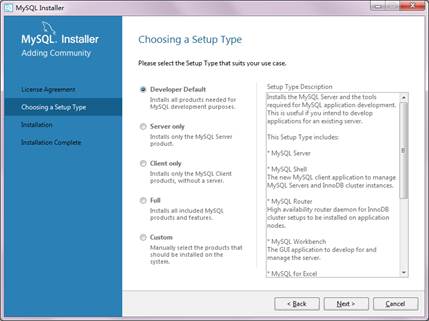
图6 安装MySQL-选择安装类型
图6中列举了5种安装类型,分别如下。
Developer Default:默认版本,会安装开发所需的所有功能;
Server only:仅安装MySQL Server;
Client only:仅安装MySQL Client;
Full:安装所有包含的MySQL产品和功能;
Custom:自定义安装。
(3)这里选择“Developer Default”,单击【Next >】按钮进入“Check Requirements”界面,如图7所示。
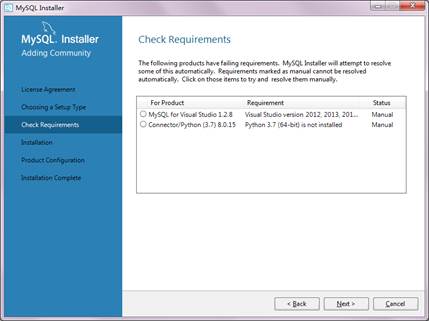
图7 安装MySQL-检查组件
(4)“Check Requirements”界面显示了所有要安装的组件。单击【Next >】按钮,弹出警告框提示某些产品是不安全的,直接忽略此处的警告即可。单击警告框中的【Yes】按钮,进入“Installation”界面,该界面中显示了待安装的各个组件,如图8所示。
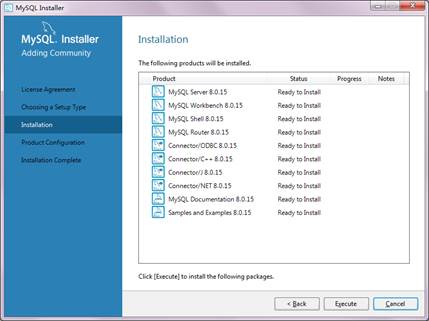
图8 安装MySQL-待安装组件列表
(5)单击图8中的【Excute】按钮,开始安装各个组件并显示各组件的安装进度。等待片刻后组件安装完成,此时的“Installation”界面如图9所示。
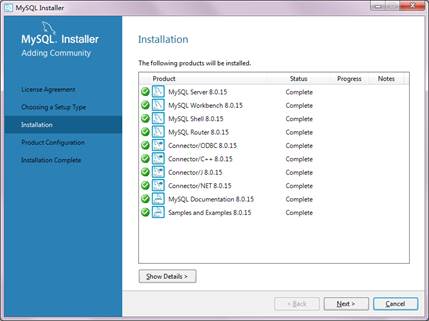
图9 安装MySQL-组件安装完毕
(6)单击图9中的【Next >】按钮进入“Product Configuration”界面,如图10所示。
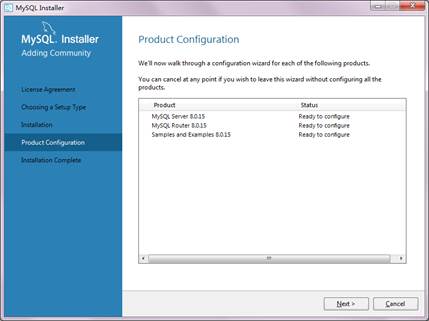
图10 安装MySQL-三个配置项
图10显示了MySQL Server、MySQL Router和Samples and Examples共3个组件,它们分别用于配置MySQL服务器、MySQL路由器和Oracle官方提供的MySQL相关的示例库。这里建议配置三个选项,以便于后续更安全便捷地操作MySQL数据库。
(7)单击图10的【Next >】按钮进入“Group Replication”界面,如图11所示。
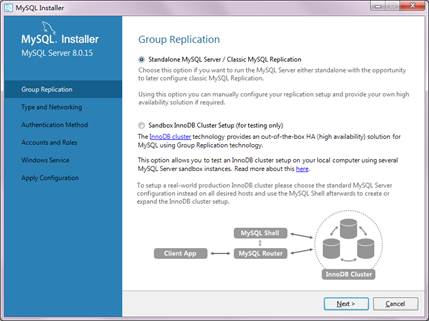
图11 安装MySQL-服务器类型
图11中包含以下两个选项:
Standalone MySQL Server/Classic MySQL Replication。如果希望独立运行MySQL服务器,并稍后配置经典MySQL拷贝,那么可以选择此选项。
Sandbox InnoDB Cluster Setup,表示InnoDB集群沙箱设置,仅用于测试。
(8)保持默认配置,单击图11的【Next >】按钮,进入“Type and Networking”界面,以配置数据库服务器的类型和网络连接方式,如图12所示。
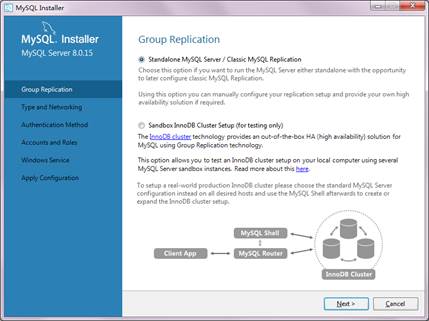
图11 安装MySQL-服务器类型
图11中包含以下两个选项:
Standalone MySQL Server/Classic MySQL Replication。如果希望独立运行MySQL服务器,并稍后配置经典MySQL拷贝,那么可以选择此选项。
Sandbox InnoDB Cluster Setup,表示InnoDB集群沙箱设置,仅用于测试。
(8)保持默认配置,单击图11的【Next >】按钮,进入“Type and Networking”界面,以配置数据库服务器的类型和网络连接方式,如图12所示。
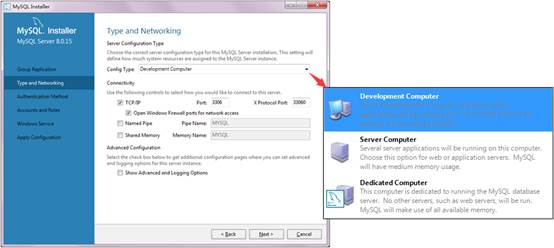
图12 安装MySQL-服务器类型和网络连接方式
(9)单击图12中“Config Type”选项的下拉箭头,在弹出的下拉列表(见图13右侧)中选择数据库服务器的安装类型,这些类型的具体含义分别如下:
Development Computer:适用于除MySQL外还会安装很多其它软件的开发计算机,该版本占用最少量的内存。
Server Computer:适用于除MySQL外还会安装其它服务器应用程序的计算机,是为Web或应用程序服务器提供的版本,该版本占用中等内存。
Dedicated Computer:适用于除数据库服务外不再安装其它程序或软件的计算机,该版本会充分利用可用内存。
(10)保持默认配置,单击图12的【Next >】按钮,进入“Authentication Method”界面,如图13所示。
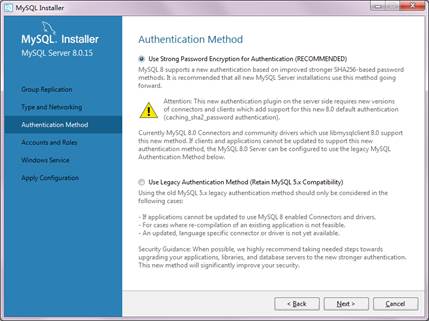
图13 安装MySQL-服务器类型和网络连接方式
图13中包含两个选项:
Use Strong Password Encryption for Authentication(RECOMMENDED),表示使用强密码加密进行身份验证。MySQL支持改进的基于SHA256的强密码方法进行身份验证,官方推荐采用此认证方法。
Use Legacy Authentication Method(Retain MySQL 5.x Compatibility),表示使用传统的身份验证。
(11)保持默认配置,单击图13的【Next >】按钮,进入“Accounts and Roles”界面,该界面中可以给Root用户设置密码和添加新用户,如图14所示。
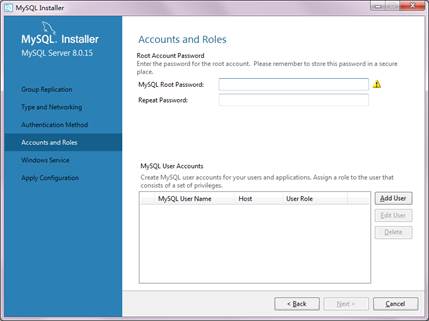
图14 安装MySQL-管理用户
在图14中“MySQL Root Password”对应的文本框中填写root用户的密码,以保护数据库中数据的安全。由于后续访问数据库时要求root用户输入正确的密码方可访问,因此这里建议用户设置比较简单好记的密码,且务必记住此密码。
(12)如果要添加新用户,单击【Add User】按钮,进入添加新用户的界面,如图15所示。
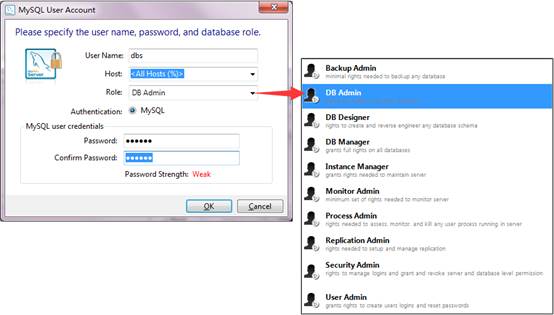
图15 安装MySQL-增加用户
(13)增加用户时可以选择用户的角色,例如DB Admin代表授予执行所有任务的权限,Backup Admin代表备份任何数据库所需的最小权限。在“MySQL User Account”界面中填写用户信息,单击【OK】按钮,新增用户会显示在“Accounts and Rotes”界面上,如图16所示。
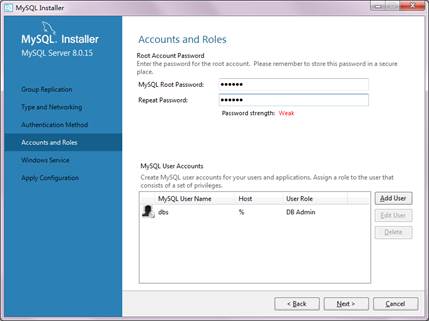
图16 安装MySQL-显示用户列表
(14)单击图16中的【Next >】按钮,进入Windows Service设置的界面,如图17所示。
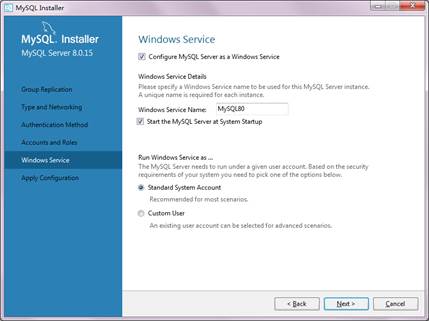
图17 安装MySQL-配置Windows服务
图17中默认将MySQL服务器设为Windows服务,这样便可以在Windows服务列表上进行启动/关闭等操作,同时设为在系统启动时自动启动MySQL服务器。
(15)保持默认配置,单击图17中的【Next >】按钮,进入 “Apply Configuration”界面,单击该界面的【Execute】按钮应用配置,执行完毕后“Apply Configuration”界面如图18所示。
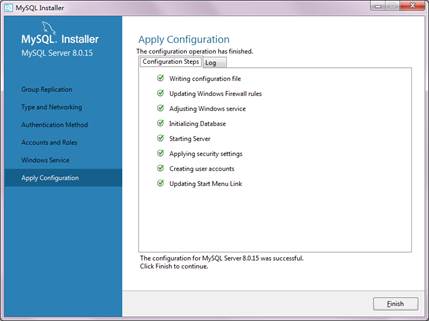
图18 安装MySQL-第一项配置完毕
(16)单击图18中的【Finish】按钮返回到配置的初始界面,该界面中显示第一项“MySQL Server 8.0.15”已经配置完成,如图19所示。
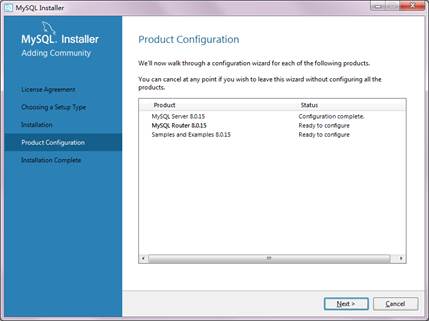
图19 安装MySQL-服务器配置完毕
(17)图19中的组件“MySQL Router 8.0.15”用于数据库的负载均衡,单击图19中的【Next >】按钮,进入配置MySQL路由器的界面,配置组件“MySQL Router 8.0.15”,如图20所示。
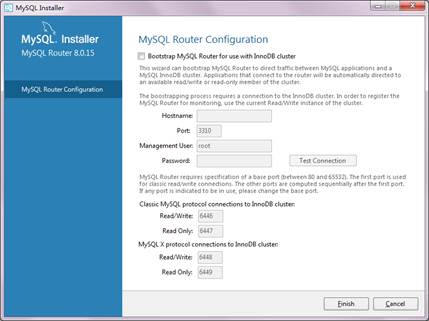
图20 安装MySQL-配置MySQL路由器
(18)这里保持默认的设置即可,单击【Finish】按钮再次回到配置的初始界面,此时该界面中组件MySQL Router 8.0.15的状态为“Configuration not needed.”,表示不需要配置,如图21所示。
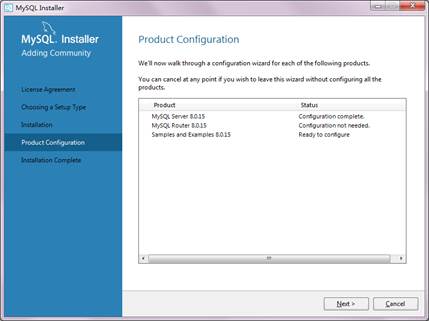
图21 安装MySQL-路由器配置完毕
(19)最后配置组件“Samples and Examples 8.0.15”。单击图21中的【Next >】按钮进入“Connect To Server”界面,在该界面中输入root用户的密码,单击【Check】按钮核实,若核实成功,该界面如图22所示。
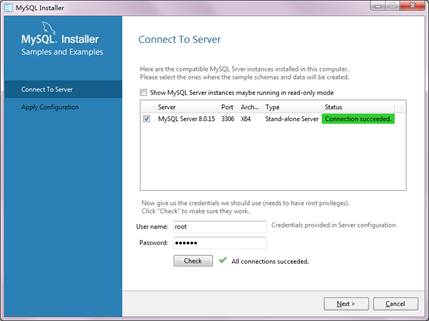
图22 安装MySQL-设置样例和示例
(20)单击图22中的【Next >】按钮,进入“Apply Configuration”界面,该界面用于应用所有的更新。在“Apply Configuration”界面中单击【Execute】按钮开始应用配置,应用完成后如图23所示。
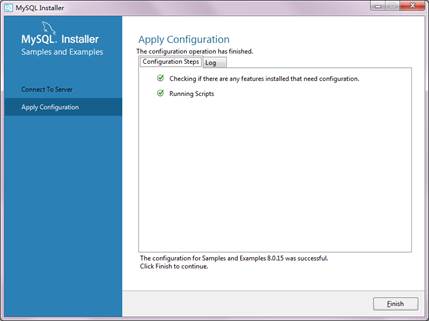
图23 安装MySQL-应用配置
(21)单击图23的【Finish】按钮,回到配置的初始界面,此时初始界面中组件Samples and Examples 8.0.15的状态为“Configuration complete.”,表示该组件配置完成,如图24所示。
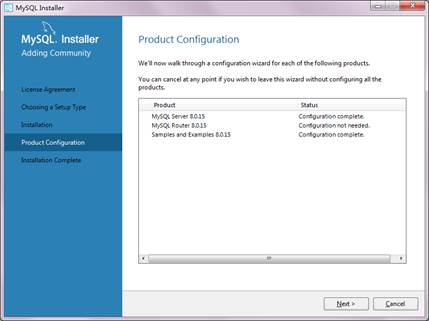
图24 安装MySQL-样例和示例配置完毕
(22)单击图24中的【Next >】按钮,进入“Installation Complete”界面,如图25所示。
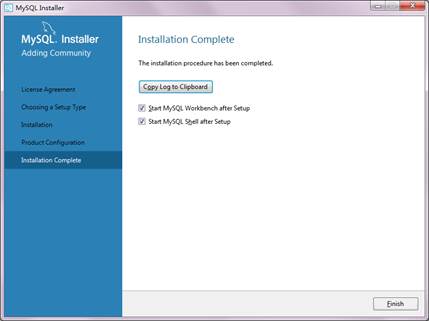
图25 安装MySQL-安装完成
图25的界面中包含两个选项,默认是勾选状态,表明会启动MySQL Workbench和MySQL Shell。其中,MySQL Workbench是一款专为MySQL设计的数据库GUI管理工具,MySQL Shell是一款MySQL命令行的高级工具。
(23)单击图25的【Finish】按钮,至此MySQL安装完成。
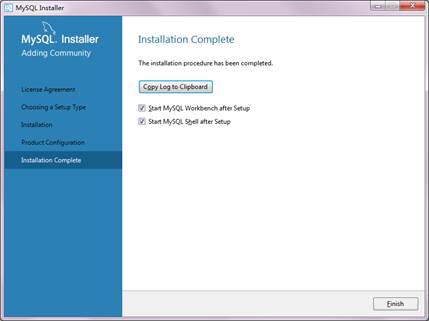
猜你喜欢: